You want to copy a course from the Garmin Connect App to your Garmin fenix – or any other compatible GPS device (e.g. an Edge)? We show you how to do it in just a few steps!
Short Version – How to copy a course
- Open “Training > Courses” in the Garmin Connect App
- Select the desired course
- Tap the three dots symbol in the map view
- Choose "Send To Device"
- Select the device
- Start the course on your fenix
(the description is based on an Android phone, on an iPhone it is similar)
1st Step – How to copy a course
Open "Training > Courses" in the menu bar of the Garmin Connect App. There you will find a list with all courses you have planned in the Garmin Connect Community (connect.garmin.com, function "Training > Courses > Create a Course") or imported into the Connect App (e.g. from Strava).
In the Connect App you can also plan courses. To do so, you have to tap "Create Course" or "+" above the list, select a course type ( e.g. "Mountain Biking") and choose a method ("Automatic" or "custom").
"Automatic" is the easiest option: Set your desired distance (e.g. 50 km) and travel direction (e.g. North), tap on the map to define your starting point and the Connect App calculates a course; save ist with "DONE".
"Custom" needs some practice to set all points on the map, but it is better for planning individual trips.
2nd Step – How to copy a course
After selecting a course in the list, tap the three dots symbol in the top right-hand corner of the map view, select "Send to Device".
3rd Step – How to copy a course
Select the fenix (the device must be connected to your smartphone) and the course is transferred – that’s it!
The screenshots show the procedure (click to enlarge).
How to open the course on the fenix?
On fenix 6,
- call up the desired activity (e.g. "Speedhike", key top right),
- press the menu button (left in the middle) for a little longer,
- scroll down to "Navigation",
- then to "Courses",
- search for the course and open it with the top right key
- and activate the navigation with "Do Course" function.
- You’re ready to go!
Check the screenshots:
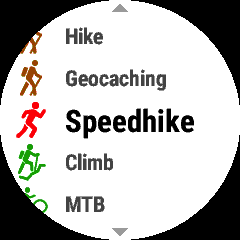
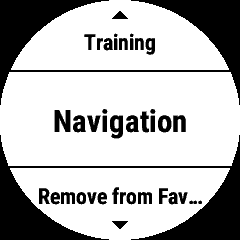
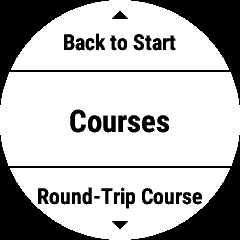

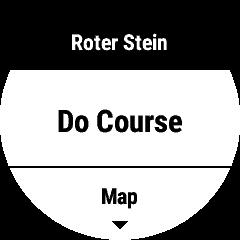
How to import a track into the Garmin Connect App?
If you have already downloaded a file from a community containing the desired hike or cycling tour as a GPX or TCX file you can proceed as follows:
- Open on your smartphone a file manger app or an app like "Drive" (= access to the Google cloud),
- select the storage location (e.g. the local download folder),
- tab on the GPX file,
- select a function like "Open with",
- tap on the Connect App symbol (figure),
- the Connect app starts,
- select a course type (e.g. "Mountain Biking"),
- save the course
- and proceed as already described above
The procedure might differ depending on the file manager and the operating system!
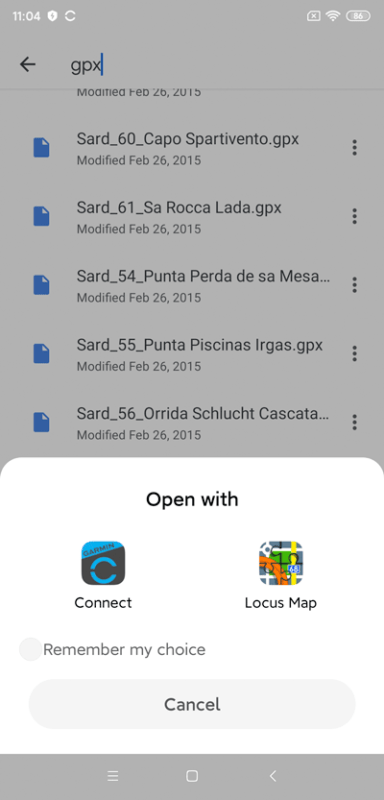
How to connect komoot with the Garmin Connect App?
You want to import your planned komoot tours into Garmin connect (and upload your Connect activities to komoot)?
You must connect your garmin Connect account with your komoot profile!
Do the following:
- Open the komoot app
- Switch to "profile > settings" (this function is a bit hidden)
- Tap "Garmin Connect"
- Follow the instructions (see screenshots)
(click to enlarge)
Now you can see the last 50 planned komoot tours in Connect under "Training > Courses". If you plan a new tour in komoot, it will also appear in the list with the courses – practically without delay.
Important: You can only transfer tours for which you have an activated komoot map package!
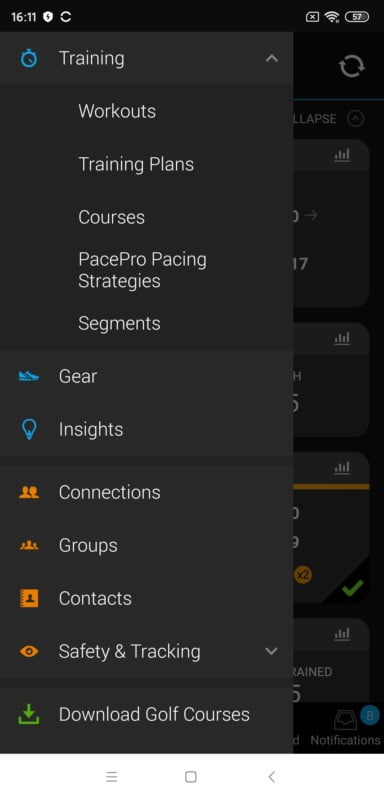
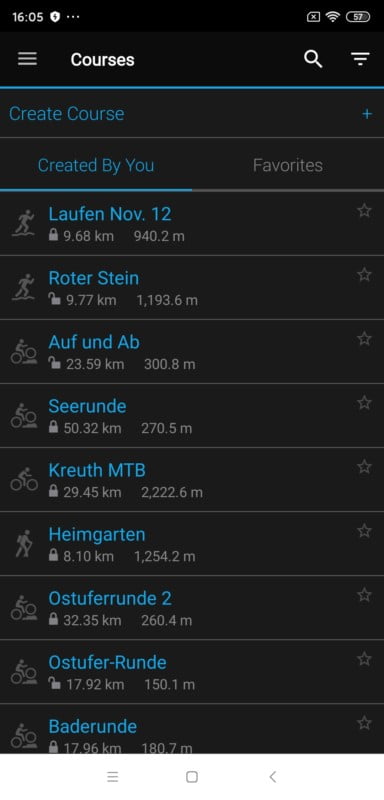
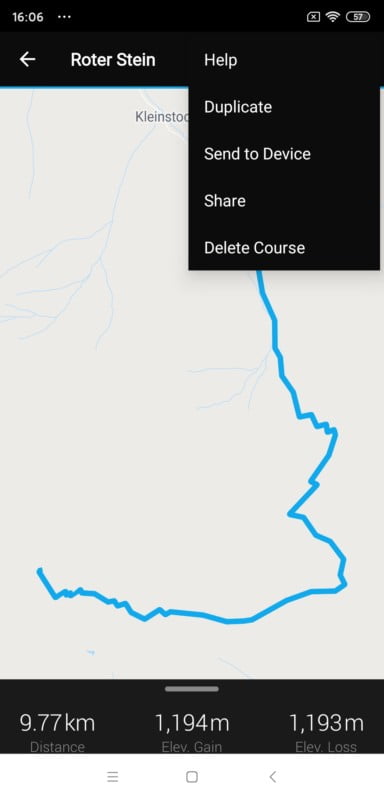
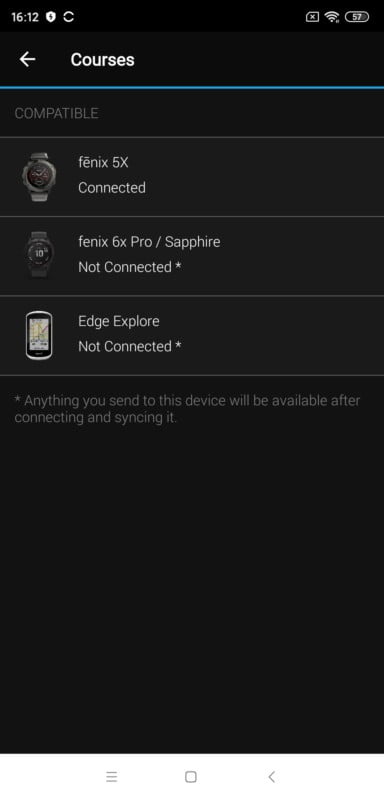
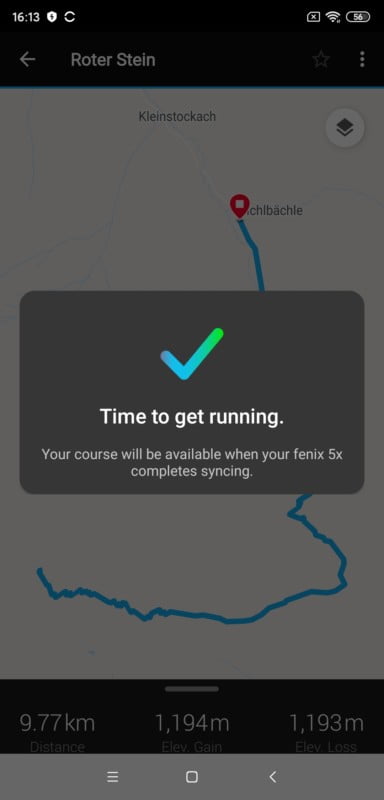
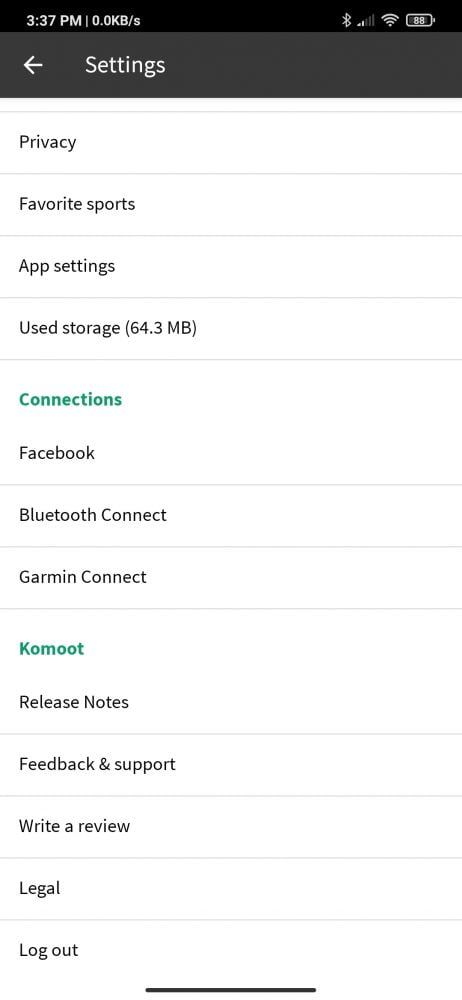
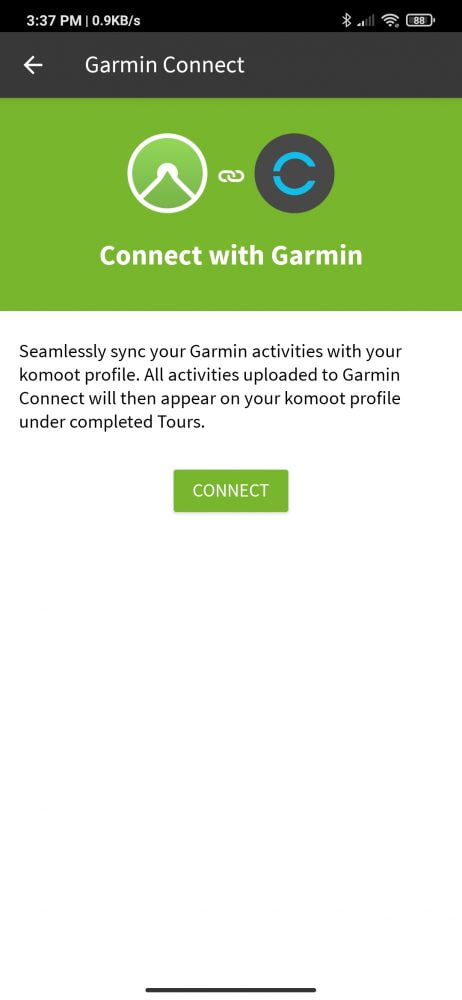
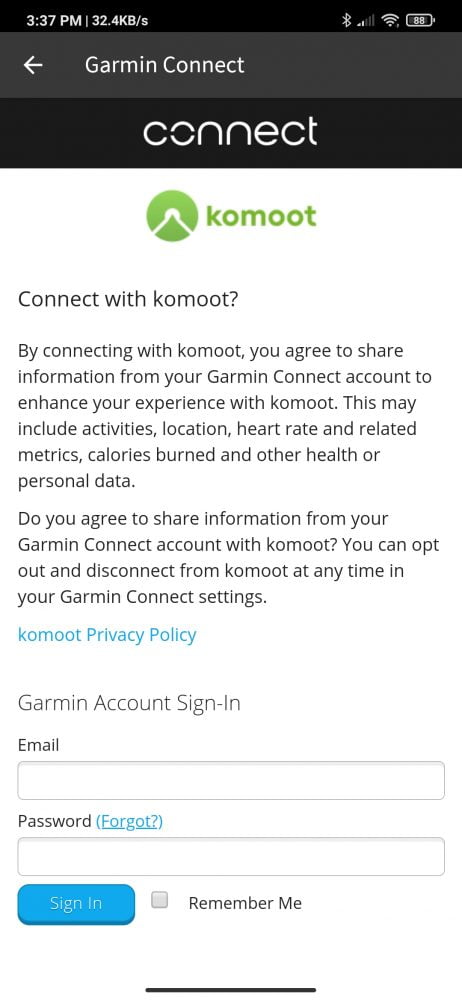
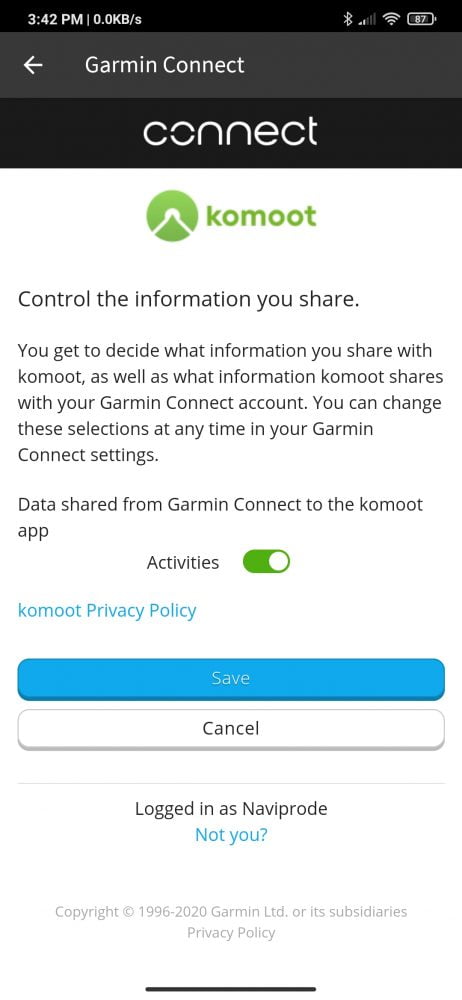
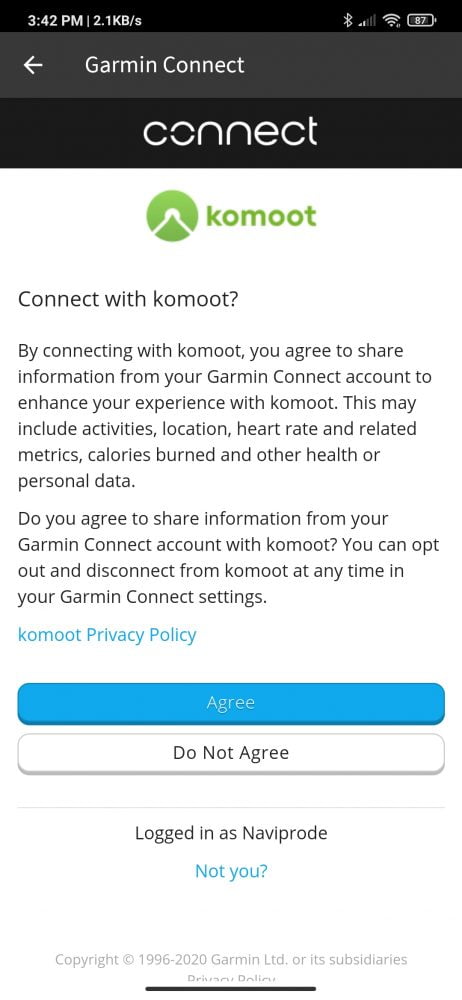
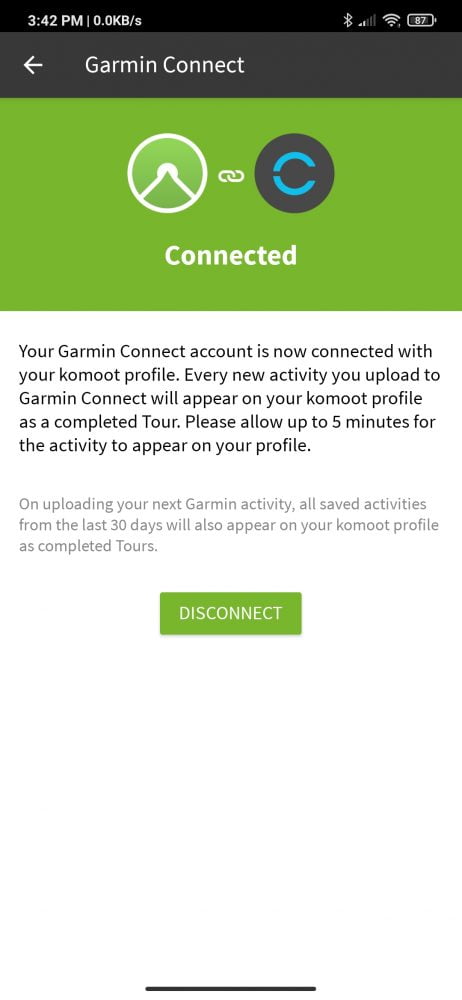
great tutorial, easy to follow and gives the exact information needed.
thanks, your comment is highly appreciated!