Garmin fenix (mein Test) und Garmin epix Multisportuhren eignen sich perfekt zum Langstreckenwandern (Long-Distance Hiking). In Kombination mit einem Outdoor-Smartphone ist insbesondere eine fenix 7X Sapphire Solar das Maß der Dinge – leicht und mit sagenhaften Akkulaufzeiten.
Die fenix und die epix haben aber einen Nachteil: Um einem Track zu folgen gilt es eine Aktivität zu starten bzw. den Track als Strecke zu laden. Eine Aufzeichnung wird aber nicht unbedingt benötigt (Datenmüll, Stromverbrauch), gleiches gilt für die Navigation entlang der Strecke.
Bei solchen Touren reicht es meistens aber aus kurz mal aufs Display zu schauen: "Bin ich noch richtig?"
Genau für diesen Zweck gibt’s auf der fenix bzw. epix mit "Karte" eine praktische Anwendung. Allerdings lassen sich keine Tracks laden und visualisieren – ein Folgen ohne Aktivitätsaufzeichnung ist also nicht möglich. Diese Funktionalität bieten nur Outdoor-Handgeräte von Garmin.
Die Anwendung "Karte" hat aber leider eine in Kauf zu nehmende Schwäche: Nach einer gewissen Zeit stoppt sie von selbst, ist aber mit wenigen Klicks schnell wieder gestartet!
Deshalb bietet es sich an die benötigten GPX-Tracks in eine Karte (IMG-Datei) umzuwandeln und diese in Ergänzung zu einer topografischen Karte zu aktivieren. Dann werden die Tracks als zusätzliche Layer angezeigt.
Nur wie werden die GPX-Tracks in eine Karte umgewandelt?
Glücklicherweise gibt es dazu mit IMGfromGPX bzw. gpx2img entsprechende Tools. Die Software wird zwar nicht mehr aktualisiert bzw. weiterentwickelt, läuft aber noch unter Windows 10.
IMGfromGPX habe ich mir mal näher angeschaut. Nach dem in wenigen Minuten erledigten Installation (inkl. einer 32-bit Java Umgebung) muss nur noch eine oder mehrere GPX-Datei(en) mit Tracks geladen und als IMG-Datei ausgegeben werden. Die dabei generierte "gmapsupp.img" Datei wird vor dem Kopieren auf die fenix oder epix am besten noch umbenannt.
Die folgende Abbildung enthält ein Beispiel. Die aus Garmin BaseCamp exportierte GPX-Datei enthält 24 Tracks. Die Vorgehensweise ist selbsterklärend. Sinnvoll kann es sein als "track color > Use track color" auszuwählen, damit die in BaseCamp eingestellten Farben erhalten bleiben.
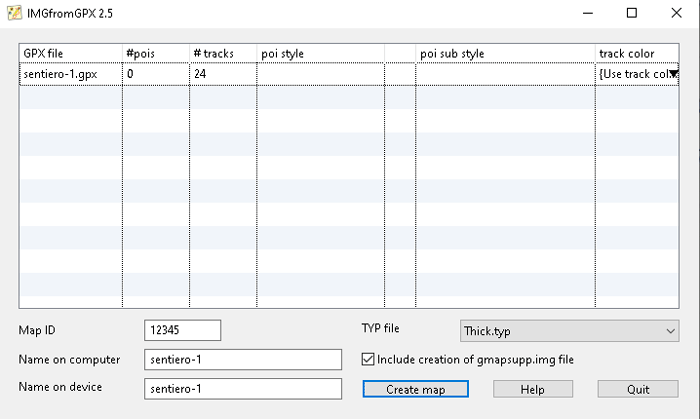
Und wie sieht die Karte mit den GPX-Tracks auf der fenix bzw. epix aus?
Die erste Abbildung zeigt einen Long-Distance-Trail in der Übersicht, das Folgen eines Trails (blau) wird in den beiden folgenden Screenshots dargestellt.
Was es natürlich nicht gibt sind Abbiegehinweise, Vibrationsalarme beim Abweichen oder Distanzangaben (letzte Abbildung, fenix 7).
Nach meinen Erfahrungen braucht’s das ganze Brimborium allerdings nicht – schließlich hat der Mensch (meistens) noch ein unschlagbares Navigationssystem zu Verfügung … ! Und wenn es doch mal nötig sein sollte lässt sich der zusätzlich gespeicherte Track in einer Aktivität wie "Wandern" schnell mal als Strecke laden.
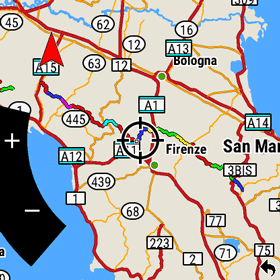
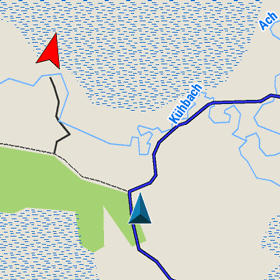
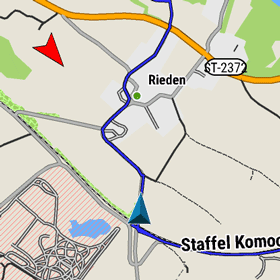
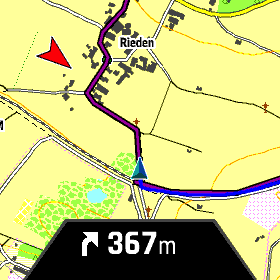
Alternative – OSM-Kartenlayer mit Wegen
Eine alternative Methode habe ich bereits in dem Artikel OSM Fahrrad- und Wanderwege vorgestellt. Die oben beschriebene Vorgehensweise halt ich aber für besser, da sich die gewünschten Tracks gezielt darstellen lassen.

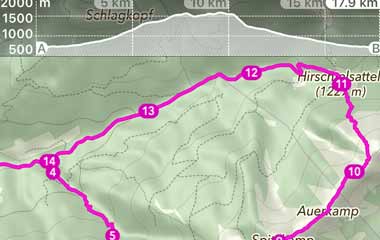


Hallihallo,
Ich bin auch Langstreckenwanderin, und seit neustem stolze Epix-Besitzerin. Ich brauche genau das, was im Artikel beschrieben ist, nämlich Darstellen der Karte mit dem Track drauf, plus meine aktuelle Position. Nix sonstiges, schon gar nicht stromfressende Aktivitäten. Leider hat bei mir das Konvertieren mit IMGfromGPX leider nicht geklappt. Egal was ich als Trackcolor einstellte, der Track war nur als gaaaanz feine Linie oder gar nicht erkennbar. Eventuell muss man den Track dazu vorher mit BaseCamp bearbeiten? Ich habe jetzt auf jeden Fall einen Weg gefunden, den ich im folgenden beschreibe (in der Hoffnung, es spart jemand anderem die stundenlange Recherche- und Ausprobierarbeit):
1. Beschaffe einen gpx track (wichtig, Track, nicht Route). Entweder aus dem Internet, oder selbst zeichnen via Gaia, dann als Route exportieren, und im Alltrails in einen Track umwandeln
2. Öffne GpsMapEdit
3. Mache New und OK
4. Mache Hinzufügen, und füge das gpx hinzu
5. Mache Datei, Karteneigenschaften
a. In Datei-Header, gib eine 8-Stellige Zahl ein im ID Feld
b. In Level, Mache Einfügen vor. Am Ende muss es 2 Levels haben (Level 0 und Level 1)
d. Klicke OK
6. Stelle sicher, dass Werkzeuge/Objekt auswählen angewählt ist.
7. Rechts-Klicke auf den Track, und wähle Konvertiere In / Polylinie aus
8. Stelle sicher, dass Level0 gewählt ist und klicke OK
9. Wähle als Typ "Autobahn" und klicke OK (ich habe diverse ausprobiert, dieser wird mit Abstand am deutlichsten dargestellt)
10. Gehe wieder in Datei/Karteneigenschaften
a. In Datei-Header, wechsle auf Meter
b. in cGpsMapper, stelle "Karte ist transparent" auf "S" ein
c. Klicke OK
11. Speichere das File als .mp File
12. Mache Datei/Exportieren/Garmin IMG / cgpsmapper.exe oder MapTk.exe
13. Wähle Pfad zu cgpsmapper.exe aus (vorher das Tool installieren) und klicke Ausführen
14. Zum prüfen, schliesse das aktuelle File und öffne das generierte img file (immer noch im GpsMapEdit)
15. Schliesse die Epix mit dem Ladekabel an den Compi an und kopiere das generierte img file in den Garmin Ordner
16. Entferne das Ladekabel. Die Epix lädt die Karte mit dem Track drauf automatisch und stellt diese von jetzt an immer dar (kann nicht ausgeschaltet werden, ohne dass man das file per Computer von der Epix löscht).
Viel Spass damit!
Hallo Tamara,
danke für diese Info – ich werde es beim nächsten mal ausprobieren!
Grüße