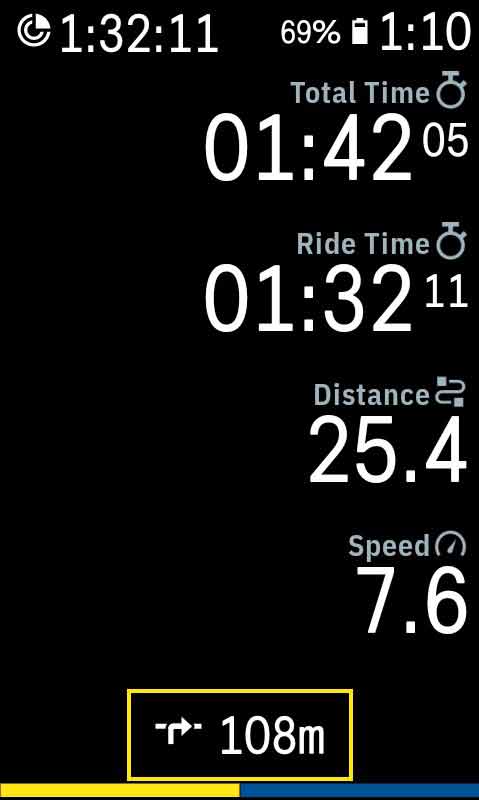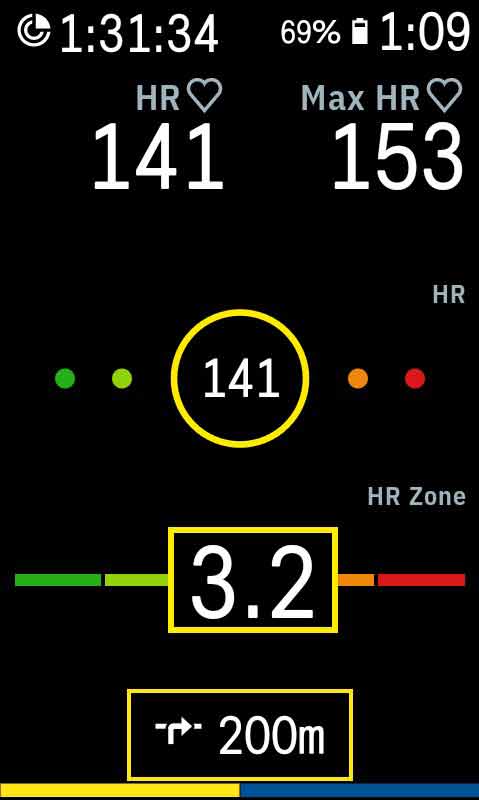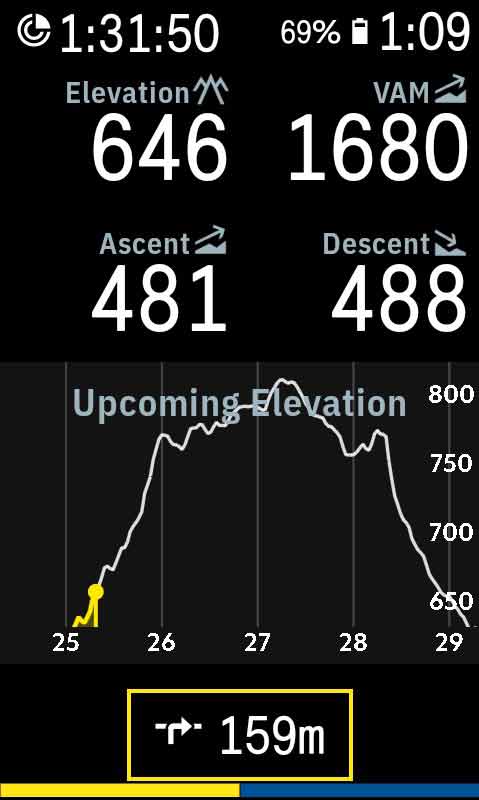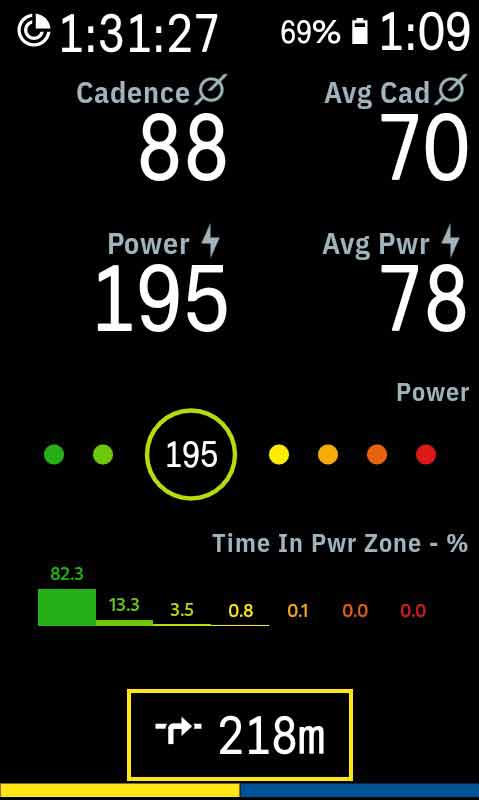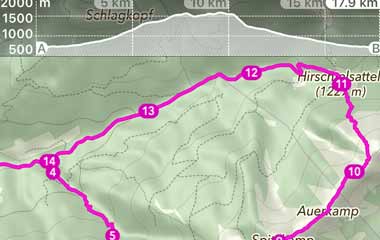Wie heißt es doch im Englischen: As easy as pie – genauso läuft das Konfigurieren bzw. das Einstellen des Hammerhead Karoo 2 ab!
Da sich das Karoo 2 im deutschsprachigen Raum mit Sicherheit einiger Beliebtheit erfreut habe ich – für einen ersten Schnelleinstieg – diesen Guide geschrieben, der eine Ergänzung zu den sehr guten Hammerhead Supportseiten sein soll! Schließlich gilt es nach einem Auspacken so schnell wie möglich auf die Straße bzw. einen Trail zu kommen!
Tipp: Schon bevor der Lieferdienst an der Haustür klingelt bei Hammerhead einen Account einrichten und konfigurieren – dann ist das Onboarding (erste Einrichten) flott erledigt!
Die Tasten
Infos zu den Tasten (Belegung, Funktionen) enthält diese Support-Seite: Physical Buttons
Die Trainingsseiten einrichten
Über "Profiles" (im Hauptmenü) lassen sich weitere Profile anlegen bzw. durch Öffnen eines Profils – z.B. "Got Hills" – und dann via "Edit Layout" konfigurieren, inclusive dem Hinzufügen von Seiten und Definieren der angezeigten Daten. Dies erfolgt intuitiv, unterstützt durch Animationen.
Beispiele (anklicken)
Das Schnellzugriff-Menü (Quick Settings Menu)
Durch ein Streichen über das Display von oben nach unten kommen Sie zum Schnellzugriff-Menü:
- Beleuchtung justieren
- Wi-Fi de-/aktivieren/konfigurieren
- Telefonverbindung ("Mobile Data") de-/aktivieren
- Auto-Pause de-/aktivieren
- Sensoren ("Sensors") de-/aktivieren
- Batteriesparmodus ("Battery Save") de-/aktivieren
- Audio-Alarme ("Audio Alerts") de-/aktivieren
Die wichtigsten Einstellungen im "Settings" Menü
Das "Settings" Menü für alle Einstellungen erreichen Sie über das Vier-Punkte-Symbol im Hauptmenü.
(Galerie, anklicken)
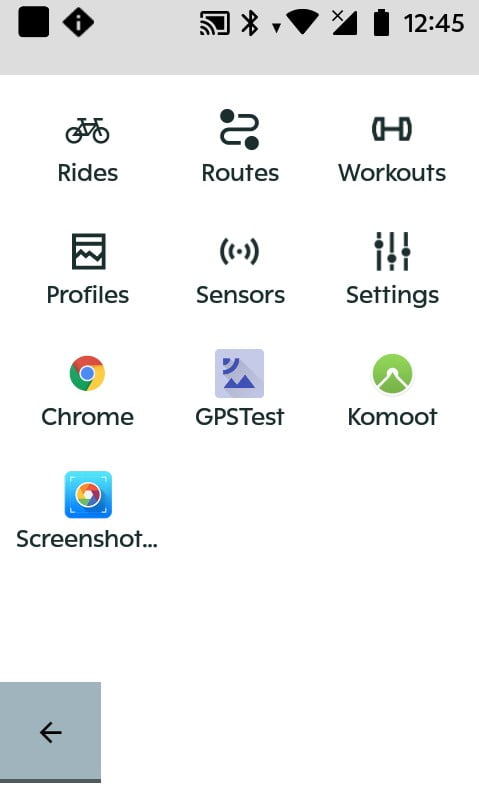
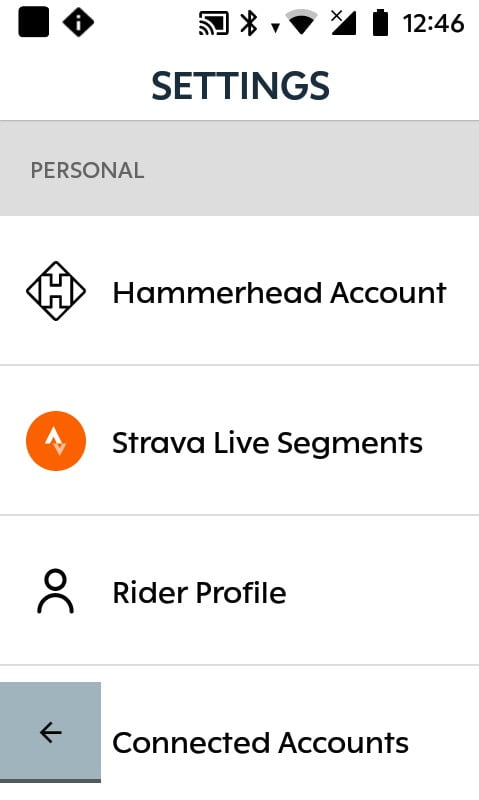
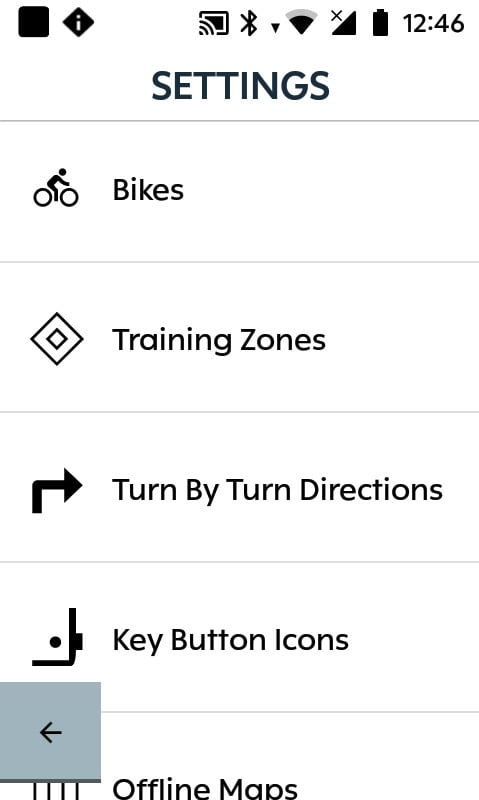
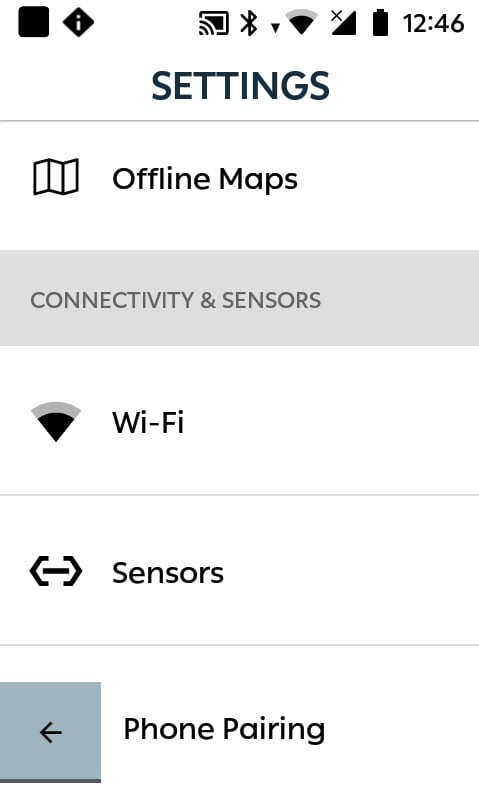
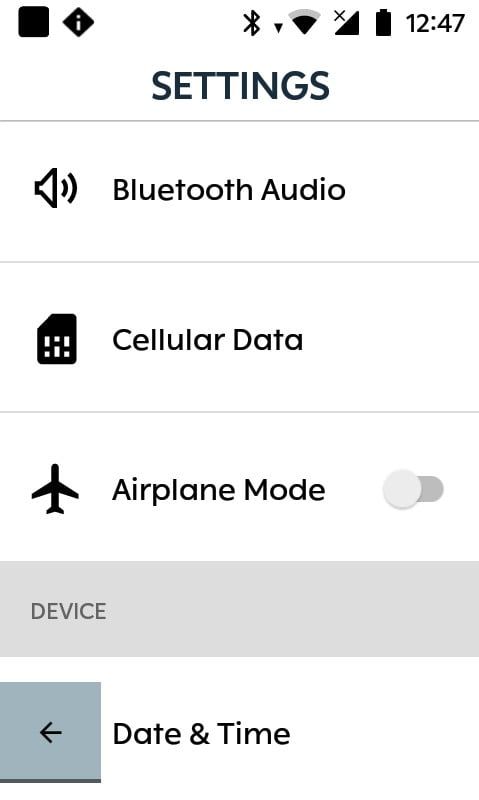
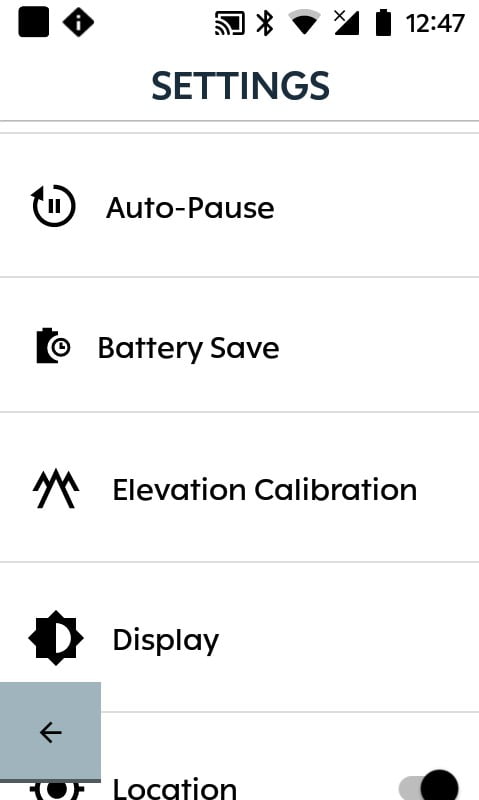
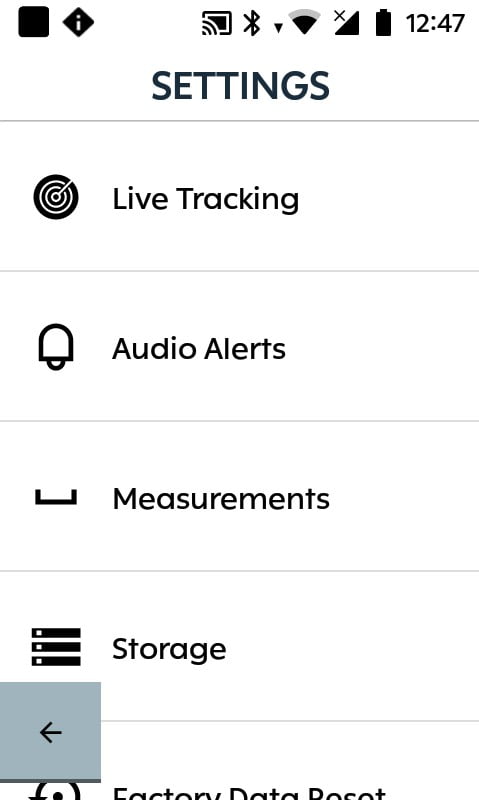
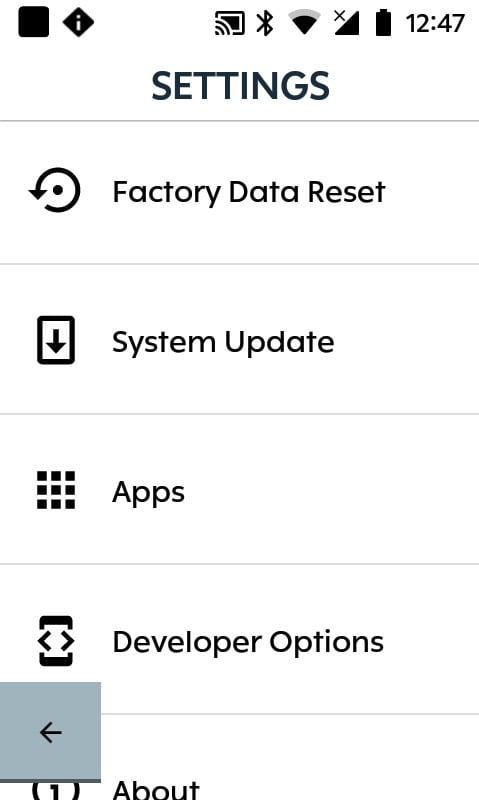
Im Folgenden gehe ich nur auf die wichtigsten Punkte ein – schließlich ist das Setup sehr übersichtlich, viele Einstellungen dürften Smartphone-affinen Nutzern*innen geläufig sein.
Strava Live Segments
Durch ein Antippen von "Options" lassen sich die Segmente mit Strava synchronisieren.
Connected Accounts
Das Verbinden mit anderen Services (Strava, Ride with GPS, TrainingPeaks, Komoot, Xert) erfolgt über den Hammerhead Dashbord.
Mit "Ride Upload Mode" aktivieren Sie einen automatischen oder manuellen Upload von neu gespeicherten Aktivitäten ("Rides") per Wi-Fi oder Mobilfunk.
Den manuellen Upload starten Sie beim Speichern einer Aktivität durch ein Aktivieren des jeweiligen Symbols (Abbildung, in diesem Fall komoot & Strava) oder durch Öffnen einer gespeicherten Aktivität in dem Menü "Rides" und Antippen der Symbole.
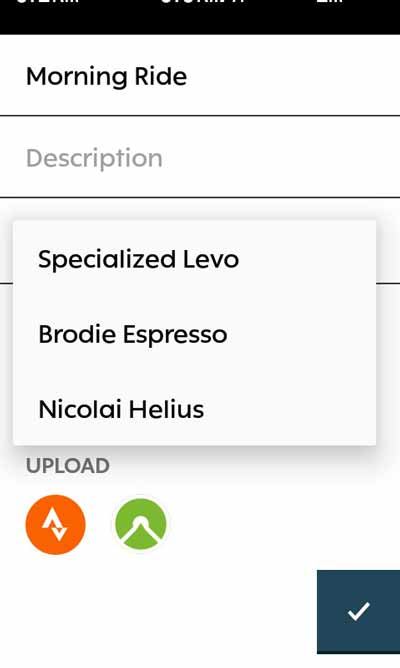
Bikes
Eintragen der verwendeten Fahrräder; beim Speichern eines "Rides" lässt sich ein Fahrrad zuweisen (Abbildung oben). Die mit jedem Fahrrad zurückgelegten Kilometer finden Sie in den Details zu den einzelnen Bikes.
Training Zones
Heart Rate Zones
Durch manuelle Eingabe der maximalen HF und des Ruhepulses lassen sich die Herzfrequenzzonen entweder manuell eintippen oder automatisch berechnen ("automatisch" führt aktuell zu wenig plausiblen Zonen 1 bzw. 5, so ist z.B. der Maximalwert 255 Schläge …).
Power Zones
Eingeben eines Schwellenwertes ("Threshold Value") und automatisches Berechnen oder manuelles Eingeben der Leistungszonen.
Turn By Turn Directions
Hier werden die Hinweise bei Abbiegungen justiert.
- Distance to next turn (Distanz bis zur nächsten Abbiegung)
- Automatic turn cues (Automatische Abbiegehinweise)
Einstellung "On/On": Es tauchen Abbiegehinweise wie "211m" und "147m Take right" auf.
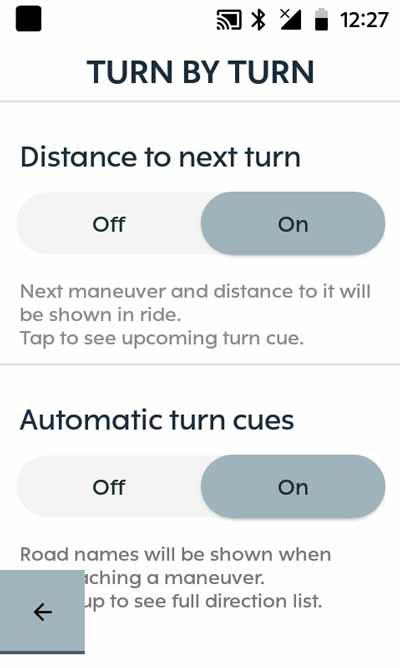
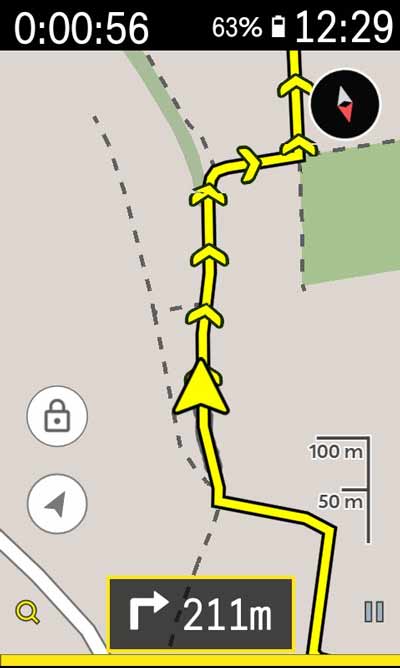
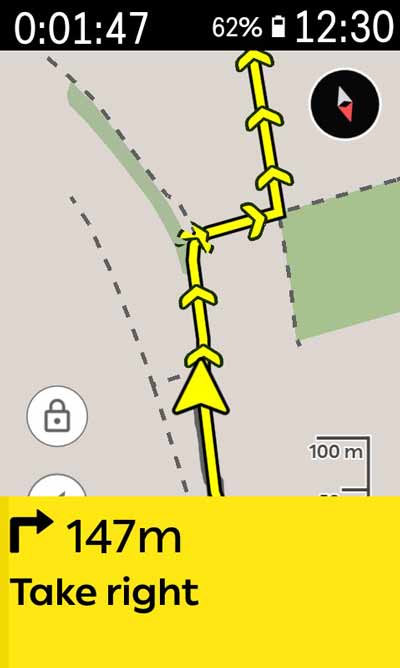
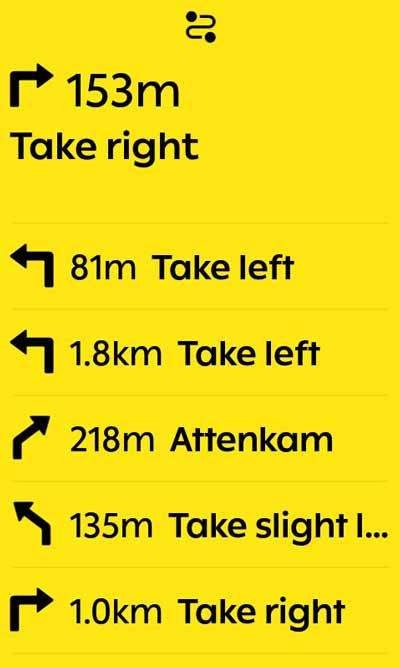
Einstellung "On/Off": Hinweise wie "147m Take right" verschwinden, es sind nur Meldungen wie "211m" zu sehen.
Einstellung "Off/On": Hinweise wie "147m Take right" sind zu sehen, es gibt keine Meldungen wie "211m".
Einstellung "Off/Off": Es gibts keinerlei Abbiegehinweise.
Bei allen Einstellungen öffnet sich durch ein Streichen über das Display von unten nach oben eine ausführliche Liste (Abbildung oben rechts).
Climber
Den Climber können Sie
- ausschalten,
- beim Navigieren mit Routen verwenden ("Routes Only")
- oder bei einem freien Fahren ohne Navigation ("Always ON", Link: Alle Infos zum Always On Climber) einsetzen.
Sie sollten einstellen welche Anstiege der Climber erfassen kann; je nach Strecke dürfte nur "Medium and Large Climbs" sinnvoll sein (z.B. im Gebirge, da interessiert kein 20 m Anstieg).
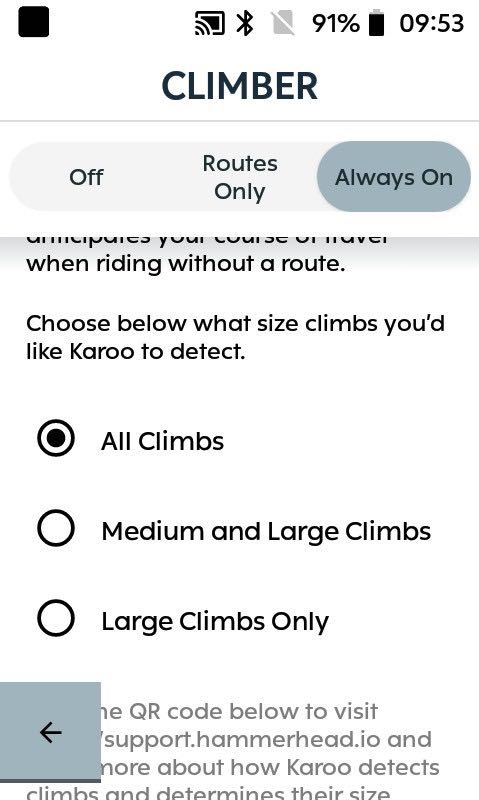
Key Button Icons
Wenn deaktiviert sind die Symbole zum Zoomen (unten links) und Unterbrechen bzw. Beenden einer Aufzeichnung (unten rechts) dauerhaft auf dem Display zu sehen (zweite Abbildung oben).
Wenn aktiviert verschwinden die genannten Symbole. Die Karte lässt sich dann durch ein schnelles mehrfaches Antippen oder per Taste zoomen, durch ein kurzes Drücken der Taste unten rechts tauchen die (ausgeblendeten) Symbole zum Unterbrechen bzw. Beenden der Aufzeichnung auf.
Sensors
- Je nachdem welche Sensoren in Verwendung sind lassen sich ANT+ bzw. Bluetooth getrennt aktivieren.
- In den Einstellungen zu einem Sensor lassen sich diverse Änderungen vornehmen (z.B. der Name, de-/aktivieren).
- Bei mehreren Sensoren der gleichen Art lässt sich die Priorität (Reihenfolge) per Drag & Drop ändern.
Auto-Pause
Beim Einschalten lässt sich ein Schwellenwert einstellen unterhalb dem die Auto-Pause aktiviert wird. Da gilt es aufzupassen, nicht dass die Auto-Pause später z.B. bei einem extrem langsamen Hochkriechen einer Steigung zuschlägt … also am einfachsten bei 0.0 belassen.
Battery Save
Nicht wundern, falls bei einer Tour das Display nach 30 Sekunden ohne Interaktion ausgeht … dann dürfte diese Einstellung der Übeltäter sein – also besser deaktivieren.
Das Display wird aber bei Abbiegehinweisen, per Radar erfassten Fahrzeugen bzw. beim Starten eine Live-Segments automatisch aktiviert.
Elevation Calibration
Kalibrieren des Höhenmessers. Da die automatische Kalibrierung per GPS sehr genau ist kann diese Einstellung ruhig auf "Auto" bleiben.
Display
Wenn z.B. "Sleep = 15 s" gesetzt ist geht das Display nach 15 Sekunden aus, beispielsweise wenn Sie sich im Hauptmenü befinden (nicht während einer Aktivität auf der Karte oder einer Datenseite); am besten einen entsprechend hohen Wert hinterlegen (z.B. 1 Minute).
Über den "In-Ride Dark Mode" Schalter wechseln Sie zwischen einem weißen oder schwarzen Hintergrund auf den Datenseiten.
Location
Wenn aktiviert wird das GPS-System ausgeschaltet. Eventuell zum stromsparenden Spielen am Gerät verwenden.
Audio Alerts
In dieses Menü sollten Sie reinschauen und die für Sie unwichtigen Audio-Benachrichtigungen de-/aktiveren.
Developer Options
Select USB Configuration: "MTP (Media Transfer Protocol)" zum Anschliessen an den PC einstellen; dann besteht Zugriff auf den internen Speicher (Beispiel Mac, über ein Tool wie Android File Transfer).