Garmin fenix 5X, fenix 5, fenix 5S – die derzeit wohl interessantesten Multiport-Uhren am Markt! Alle fenix 5 Modelle bieten einen immensen Funktionsumfang für Alltag, Fitness, Sport und Outdoor!
Dementsprechend schwierig kann es sein, die fenix 5X / 5 / 5S an die eigenen Bedürfnisse anzupassen, insbesondere für Einsteiger in die Materie! An dieser Stelle setzen wir an und bieten allen Interessierten eine (kleine) Hilfe für die ersten Schritte bzw. die Konfiguration der fenix 5 an – aber primär unter dem Gesichtspunkt "Outdoor" (Bergsteigen, MTB, Skitouren, Wandern, …), da es fast unmöglich ist, auf alle Optionen der fenix 5 einzugehen. Der Funktionsumfang ist riesig, die Sportarten spezifischen Ansprüche der Nutzer sind sehr unterschiedlich … und alle Funktionen auszuprobieren wäre fast schon eine Lebensaufgabe!
Bei den Tastenbezeichnungen halten wir uns an die in den Handbüchern aufgeführte Nummerierung, beginnend oben links
- mit der "Light" Taste (Taste 1),
- dann weiter im Uhrzeigersinn mit der "Start / Enter" Taste (Taste 2),
- der "Back / Lap" Taste (Taste 3),
- der "Down" Taste (Taste 4),
- und der "Up / Menu" Taste (Taste 5).
Das Einstellungsmenü (zu Erreichen durch ein längeres Drücken von Taste 5 und ein nach unten Scrollen mit Taste 4) ist in 13 Untermenüs aufgeteilt, siehe folgenden Abschnitt:
Menü Einstellungen – 1
- Aktivitäten und Apps
- Widgets
- Displaydesign
- Sensoren und Zubehör
- Karte
- Telefon
- WLAN
Menü Einstellungen – 2
- Physiologische Messwerte
- Benutzerprofil
- GroupTrack
- Fitness Tracker
- Navigation
- System
Im Folgenden konzentrieren wir uns – am Beispiel der fenix 5X – auf die wichtigsten Outdoor spezifischen Einstellungen!
Aktivitäten und Apps
"Aktivitäten und Apps" ist das wichtigste, interessanteste und komplexeste Menü der fenix 5X. Dort lassen sich einzelne Aktivitäten / Apps (Freiwasser, Gehen, HVF-Stress, Multisport, Radfahren, …) hinzufügen, löschen, neu anlegen und konfigurieren. Insbesondere für den Anfang empfiehlt es sich, nur die wirklich benötigen Aktivitäten / Apps aufzulisten und alle anderen zu entfernen.
Hinweis, es gibt zwei Möglichkeiten, um zu den Einstellungen für die einzelnen Aktivitäten / Apps zu gelangen:
- Menü Einstellungen, Aktivitäten und Apps, zur gewünschten Aktivität / App scrollen, Taste 1 drücken und anschließend konfigurieren.
- Schneller geht es, von der Uhrenseite aus Taste 1 zu drücken, mit den Tasten 3 und 4 zur gewünschten Aktivität / App zu scrollen und anschließend Taste 5 etwas länger zu drücken.
Entfernen einer Aktivität / App: Wie zuvor beschrieben in die Liste mit allen Aktivitäten / Apps wechseln, zur jeweiligen App scrollen, die Einstellungen aufrufen und sie mittels "App entfernen" rauswerfen. Keine Angst, damit ist die App nicht gelöscht, sondern kann jederzeit mit dem Befehl "Hinzufügen" wieder eingefügt und neu angeordnet werden.
Hinweis: Die Apps lassen sich auch über Garmin Express verwalten (Button "Apps verwalten")
Die Liste mit den aktivierten Aktivitäten / Apps kann beispielsweise wie folgt aussehen:
- Bergsteigen
- Karte (ideal zum schnellen Orientieren auch ohne Aktivitätsaufzeichnung / aktive Navigation)
- Laufen
- MTB
- Navigieren Luftlinie (dazu wurde die vorinstallierte App "Navigieren" umbenannt und entsprechend konfiguriert, u.a. mit "Luftlinien-Routing" als Voreinstellung)
- Skitour
- Test (zum Ausprobieren von Einstellungen)
- Wandern
Um eine neue, individuelle Aktivität / App hinzuzufügen wird am besten zuerst eine Aktivität ausgewählt, die eine gute Grundlage für die eigenen Einstellungen liefert. Zum Beispiel für eine eigene Wander App zu "Wandern" scrollen, Taste 5 lange drücken, "Aktivität kopieren", einen Namen eingeben (z.B. My Wandern) und anschließend konfigurieren.
Beispiel, bevorzugte Einstellungen für die App "Wandern"
- Wandern-Einstellungen:
- Trainingsseiten: Anzahl, Layout (siehe Abbildungen unten)
- Alarme: z.B. Annäherungsalarme für einzelne Wegpunkte aktivieren oder einen Höhenalarm erstellen.
- Metronom: aus
- Karte:
- Karten konfigurieren > gewünschte Karte wählen (nur die wirklich benötige(n) Karte(n) aktivieren; z.B. Basemap, TopoActive West, Alpenvereinskarten)
- Systemeinstellungen verwenden > aus (zum Definieren von App spezifischen Karteneinstellungen, es werden nicht die globalen Karteneinstellungen verwendet, siehe weiter unten "Karte")
- Ausrichtung > In Bewegungsrichtung
- Benutzerpositionen > Einblenden
- Auto-Zoom > aus
- Auf Straße zeigen > aus (wenn aktiviert wird die Position auf den nächsten Verkehrsweg zentriert)
- Trackaufzeichnung > Einblenden
- Trackfarbe > blau
- Detailgrad > Standard ("Hoch" wegen möglicher Performance Einbußen vermeiden)
- Marine > alles deaktivieren.
- Routing:
- Aktivität > Wandern
- Strecken > Strecke folgen
- Rechenmethode > Distanz minimieren
- Vermeidungen > Unbefest. Straßen (aus), Fähren (ein), Schmale Wege (aus)
- Auto Lap: aus
- Auto Pause: aus
- Auto Anstieg: aus
- 3D-Geschwindigkeit: ein
- 3D-Distanz: ein
- Rundentaste: aus
- Auto-Seitenwechsel: aus
- GPS: GPS + GLONASS (zum Sparen von Energie nur GPS einstellen)
- Zeit bis Standby-Modus: normal (zum Sparen von Energie)
- Hintergrundfarbe: weiß (für eine bessere Ablesbarkeit)
- Farbgebung: orange
- Umbenennen
- Werkseinstellungen wiederherstellen
- Aus Favoriten entfernen
- Aktivität kopieren (als Grundlage für eine neue Aktivität / App)
- Neu anordnen
- Entfernen





Widgets
Menü zum Anordnen, Entfernen und Hinzufügen von Widgets. Widgets lassen sich aber auch sehr komfortabel in Garmin Express verwalten (siehe Abbildung unten).
Für die fenix 5X stehen im Garmin Connet IQ Store derzeit rund 110 mehr oder weniger sinnvolle Widgets zur Auswahl. Für Outdoorer dürften vor allem folgende Widgets interessant sei; besonders empfehlenswert: "gimporter".
- gimporter (Importieren von GPX- bzw. FIT-Dateien)
- SunCalc (Berechnen von Sonnenaufgang/-untergang, Blaue Stunde etc.)(alternativ: Sun & Moon Times)
- High Tides (Berechnung von Gezeiten)
Ebenso empfehlenswert ist der vorinstallierte ABC-Widget; über Taste 1 (bzw. ein Up-/Down-Scrollen) lässt sich schnell eine Höhenmesser- bzw. Barometergrafik öffnen sowie der Kompass starten, außerdem besteht Zugriff auf die dazugehörigen Einstellungen (z.B. Kalibieren des Höhenmessers).
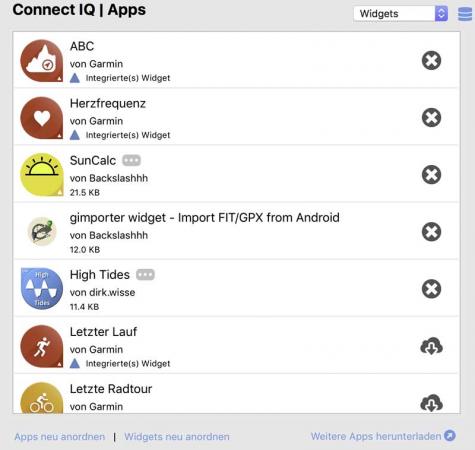
Sensoren und Zubehör
Globale Einstellungen, gelten für alle Aktivitäten / Apps.
- Neu hinzufügen: Hinzufügen von Sensoren (Herzfrequenz, Temperatur, …) bzw. Geräten (Garmin VIRB, Garmin VARIA, …) via ANT+ / Bluetooth; Übersicht siehe: fenix 5 Sensoren.
- HF am Handgelenk
- Status > automatisch (beim Verbinden mit einem Herzfrequenz-Brustgurt wird der interne Sensor automatisch deaktiviert)
- Herzfrequenz-Übertragung > aus (überträgt die Herzfrequenz zu einem kompatiblen Gerät, z.B. Garmin Oregon 700)
- Während Aktivität senden > aus (wenn aktiviert, wird die Herfrequenz während einer gestarteten Aktivität übertragen, anstelle von "Herzfrequenz-Übertragung" verwenden)
- Kompass
- Kalibrieren > Möglichst vor jeder Aktivität durchführen
- Anzeige > Buchstaben/Grad (ist für die meisten Outdoor-Aktivitäten sinnvoll)
- Nordreferenz > Wahr (nur beim Navigieren mit Karte und Kompass wichtig, Standardeinstellungen belassen)
- Modus > Automatisch
- Höhenmesser
- Kalibrieren > Vor jeder Tour möglichst durch Eingeben der aktuellen Höhe durchführen, unterwegs ggfs. erneut Kalibrieren.
- Auto-Kalibrierung > Aus
- Höhe > Meter
- Barometer
- Profil > 48 Stunden
- Unwetterwarnung > aus (bringt in der Praxis keine plausiblen Hinweise)
- Uhrmodus > Automatisch (bei Verwendung der fenix als Barometer zu "Barometer" wechseln)
- Druck > Millibar (oder die internationale Einheit Hektopascal)
fenix 5X – Karte
Globale Einstellungen, die für jede App / Aktivität gelten; lassen sich aber in jeder App / Aktivität nach Dektivieren der Funktion "Systemeinstellungen verwenden" anpassen.
- Ausrichtung: In Bewegungsrichtung
- Benutzerpositionen: Einblenden
- Auto-Zoom: Aus
- Auf Straße zeigen (die aktuelle Position wird auf den am nächsten gelegenen Verkehrsweg fixiert): Ausschalten, aber in einzelnen Apps wie z.B. Rennrad aktivieren.
- Trackaufzeichnung: Einblenden
- Trackfarbe
- Detailgrad: Standard
- Marine
fenix 5X – Navigation
Globale Einstellungen, beim Navigieren zu einem Ziel werden – in Abhängigkeit von den Einstellungen in diesem Menü – weitere Seiten eingeblendet (in Ergänzung zu den individuellen Aktivitäten / Apps Einstellungen). Kann dazu führen, dass zu viele Seiten angezeigt werden.
- Trainingsseiten
- Karte > Ein (Vorteil: Wird eine Aktivität / App mit deaktivierter Kartenseite zum Navigieren verwendet, dann wird automatisch eine Karte eingeblendet)
- Wegweiser > Ein (kann hilfreich sein, aktiviert eine Seite mit einem größeren Richtungszeiger und Zusatzinfos, Abbildung unten)
- Höhenprofil > Ein (Abbildung unten)
- Seite 1 etc > Anpassen (eher konservativ vorgehen, damit nicht zu viele Seiten aktiv sind)
- Richtungsanzeige: Einblenden (Fügt auf allen Trainingsseiten einen kleinen roten Richtungszeiger ein, Abbildung unten)
- Alarme: Bei Bedarf einrichten, z.B. Aktivieren eines "Off Course" Alarms (Kursabweichungs-Alarm)


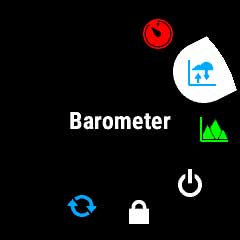
fenix 5X – System
Globale Einstellungen für alle Aktivitäten / Apps
- Sprache
- Zeit:
- Zeitformat: 24 Stunden
- Uhrzeit einstellen: Automatisch
- Alarme: Ermöglicht einen Alarm wie z.B. 15 Minuten vor Sonnuntergang
- Über GPS synchronisieren: Bei Bedarf durchführen
- Beleuchtung:
- Währen der Aktivität:
- Tasten: Nach Sonnenuntergang (alternativ: generell ein oder aus)
- Alarme: Nach Sonnenuntergang (alternativ: generell ein oder aus)
- Geste: Aus (alternativ: ein oder Nach Sonnenuntergang)
- Zeitlimit: Möglichst kurz wählen
- Helligkeit: 20% reicht eigentlich aus
- Uhrmodus (Nicht während einer Aktivität): Analog zu den Einstellungen während einer Aktivität
- Währen der Aktivität:
- Töne
- Tastentöne: Aus
- Warntöne: Während der Aktivität
- Vibration: Ein
- Tastenvibration: Aus
- DND (Do Not Disturb): Sinnvoll z.B. für Besprechungen oder während der Schlafenszeit; lässt sich gut über das Steuerungsmenü aktivieren.
- Steuerungsmenü: Hinzufügen / Entfernen von Elementen (z.B. Tasten sperren, Telefon, DND, Barometer, …) zum Steuerungsmenü (Aufrufen durch ein langes Drücken von Taste 1). Das Aufrufen einer Funktion – z.B. der Barometerseite – über das Steuerungsmenü hat einen großen Vorteil: Die gewählte Seite wird dauerhaft angezeigt; wird die Funktion dagegen per Widget aktiviert, wechselt die Anzeige nach ein paar Minuten automatisch zur Uhrenseite.
- Hotkeys: Individuelle Belegung der Tasten; zur Auswahl stehen die Funktionen Aus, Position speichern, Timer, Stoppuhr, Telefon, Doppeltes Gitter, MOB, Tasten sperren, WLAN, Widgets, Runde, Navigation, Beleuchtung, Metronom, Peilen und Los, Screenshot, Sportart ändern, Steuerungsmenü, Barometer-Uhrmodus, Zeit synchronisieren, Flashlight, die sich auf sieben unterschiedliche Tastenpositionen verteilen lassen.
Eine sinnvolle Hotkey-Belegung kann beispielsweise lauten:- START gedrückt halten: Position speichern
- BACK gedrückt halten: Flashlight (Taschenlampe)
- DOWN gedrückt halten: WLAN
- Auto-Sperre: Wenn aktiviert, wird das Display nach ca. 10 Sek. automatisch gesperrt; mit den Optionen: Aus, Immer, Während der Aktivität, Uhrmodus. Gegebenenfalls in Verbindung mit der Aktivitäts / App spezifischen Einstellung "Auto-Seitenwechsel" verwenden.
- Einheiten
- Format:
- Präferenz für Pace/Geschw.: Mit Auswahlmöglichkeit für unterschiedliche Aktivitäten, z.B. für Laufen > Pace, für Wandern > Geschwindigkeit.
- Wochenanfang: Montag
- Positionsformat:
- Format: Format für die Positionsangaben. Für Geocaching und Marine ist die Einstellung "hddd°mm.mmm'" sinnvoll, ansonsten "UTM UPS" wählen
- Kartenbezugssystem: Standardeinstellung "WGS84" belassen, Änderung nur beim Navigieren mit Papierkarten notwendig.
- Sphäroid: Standardeinstellung "WGS84" belassen, Änderung nur beim Navigieren mit Papierkarten notwendig.
- Datenaufzeichnung: Für Outdoor-Aktivitäten reicht die Einstellung "Intelligent" aus.
- USB-Modus: In der Einstellung "Garmin" wird beim Anschliessen an einen Desktop / Laptop die Frage "Massenspeicher verwenden? Ja / Nein" angezeigt; bei "Ja" geht die fenix 5 in den Massenspeichermodus über, bei "Nein" wird sie mit Strom versorgt. In der Einstellung "Massenspeicher" geht sie sofort in den Massenspeichermodus über, im Windows-Explorer bzw. Mac-Finder wird ein neues Laufwerk angezeigt. Die Einstellung "Garmin" ist die universellere Option.
- Werkseinstellungen wiederherstellen
- Software-Update
Hallo wollte fragen ob und wie ich auf der fenix 5x plus folgende einstellen kann.
1. möchte laufen (Aktivität) und gleichzeitig mich über Karte navigieren lassen (also dass ich über die Karte sehe wo die Strecke verläuft)
Ebenso für MTB und Wandern.
Ist das möglich und wenn ja wie.
Danke vorerst lg
Walter
Diese Frage stelle ich mir auch. Gibt es jemanden der die Frage evtl. beantworten kann? Wäre super! :-). Danke!
Taste oben rechts: zu den Aktivitäten wechseln, mit Up/Down-Tasten eine aussuchen
Taste links Mitte länger drücken
Nach unten zu Navigation scrollen
Nach unten zu Strecken scrollen
Eine Strecke auswählen
Strecke starten
Mit Taste oben rechts Timer starten
Die gewählte Strecke bzw. die zurückgelegte Strecken werden angezeigt
Grüße
hallo zusammen habe mir eine 5x bestelt mir wird jetzt schon schlecht ich weiss nicht was sich die hersteller dabei denken wozu all der schrott ich denke mir von 1000 kwissen vielleicht 5 leute all funktionen von der uhr und können sie auch durchführen wenn überhaupts
… ganz einfach: Eine andere Uhr ohne den "Schrott" kaufen …!
Hallo,
Ist es möglich bei der eingestellten Aktivität „Wandern“, die aktuelle Höhe zu sehen?
Hallo,
kein Problem – Du musst nur die Trainingsseiten bzw. Datenfelder entsprechend konfigurieren.
VG
ist es möglich zwischen einer auf Karte angezeigter Route und der Uhrzeit auf einfache Weise hin und her zuschalten?
Hallo,
ja, bei laufender Aktivität durch Drücken der Taste unten rechts, zurück dann wieder durch die Taste oben rechts, dazu muss aber in den Einstellungen für die Aktivität die Rundentaste deaktiviert sein.
VG
Ein sehr hilfreicher Artikel, prima!
Eine Frage, auf die ich bisher keine Antwort gefunden habe:
Wie kann ich verhindern, dass die fenix5x nach kurzer Zeit automatisch in die Uhr-anzeige zurückschaltet, wenn ich ein Widget verwende, z. B. Herzfrequenz oder Höhenmesser?
Hallo,
das stört mich auch schon immer … gibt aber keine Lösung!
VG
Hallo,
danke für den Artikel 🙂
vll kannst du mir helfen. Seit gestern geht bei meiner Fenix 5S die Beleuchtung nicht mehr ganz aus. Normalerweise konnte man ja mit dem Light Knopf das Licht komplett ausschalten am Display. Das geht nicht mehr. Hab schon resetet, also Hardware/ Software usw.
Hast du vll noch eine Idee?!
Hallo,
würde sagen da stimmt was mit den Beleuchtungseinstellungen nicht, schon einmal diese Optionen durchgespielt:
https://www8.garmin.com/manuals/webhelp/fenix5plus/DE-DE/GUID-C9A5E731-8826-4AD0-8087-F6E2EAC625D6.html
Ansonsten vielleicht ein Hardwaredefekt … aber ich würde erst mal die Einstellungen prüfen.
VG
Hallo
Danke für die informative Seite. TOP!
Ich überlege gerade ob ich mir eine 5 X oder eine 5 x Plus zulegen soll.
Worin besteht der große Unterschied zwischen den beiden Uhren?
Hallo,
die mir bekannten wesentlichen Unterschiede – die 5x PLUS hat zusätzlich: Garmin PAY, Musikspeicher (Abspielen per Bluetooth-Kopfhörer), ClimbPro, Pulsoximeter.
VG
Danke für diese "Schnell-Übersicht"
Wird es für die Fenix 5 x/plus eventuell auch mal eines der tollen und ausführlichen eBooks wie z.B. für’s Garmin Oregon 750t geben?
🙂 schauen wir mal!
VG
Hallo,
das ist ein sehr guter Artikel. Übersichtlich – effektiv. Er hat mir dabei geholfen die Menüs schneller zu verstehen. Ich konnte somit sofort ! viele Dinge mit der Uhr ausprobieren.
Danke !
Helmut
Hi,
vielen Dank für den tollen Artikel. Sehr hilfreich und lesenswert!
Eine Frage: Du schreibst oben in der Aufzählung der Aktivitäten/Apps auch
– Skitour
Das ist ja keine von Garmin vorkonfigurierte App, oder?
Bzw. wie hast Du diese konfigiriert?
Liebe Dank für Deine Info und viele Grüße
Stephan
Hallo,
nein, die habe ich selber konfiguriert, ähnlich zu "Wandern" siehe oben; wichtig sind mir dabei Kartenseite, Herzfrequenz, Anstiegshöhenmeter und Vertikalgeschwindigkeit, evtl. noch die Temperatur in Verbindung mit einem tempe.
VG
Vielen lieben Dank für Deine Antwort und den Link unten. Das probiere ich gleich mal aus. Gruss Stephan
fyi: https://www.navigation-professionell.de/skitouren-aktivitaet-garmin-fenix-5x-erstellen/