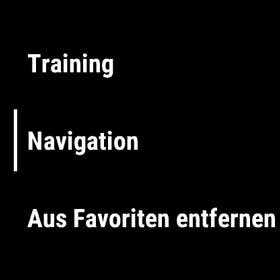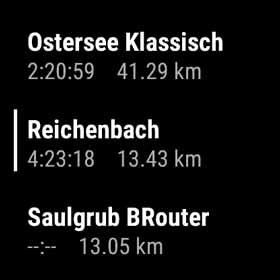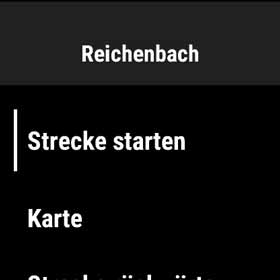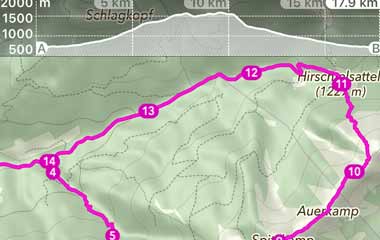Sie wollen unterwegs eine Strecke aus der Garmin Connect App auf ihre fenix 6, fenix 7 oder epix übertragen? Ganz einfach! Ich zeige Ihnen wie Sie es machen – in Nullkommanichts!
- Zunächst wechseln Sie in der Garmin Connect App in der linken Menüleiste zu "Training > Strecken".
- Nach dem Auswählen einer Strecke aus der Liste tippen Sie in der Kartenansicht oben rechts auf das kleine Drei-Punkte-Symbol, wählen "An Gerät senden" und im letzten Schritt die mit dem Smartphone verbundene fenix oder epix aus – fertig! Die Strecke befindet sich nach der nächsten automatischen Synchronisation auf der fenix oder epix.
- Die Synchronisation mit dem GPS-Gerät können Sie auch starten, indem Sie in der App in der Menüleiste zu "Garmin-Geräte" wechseln und neben dem verbundenen Gerät auf das Synchr.-Symbol tippen.
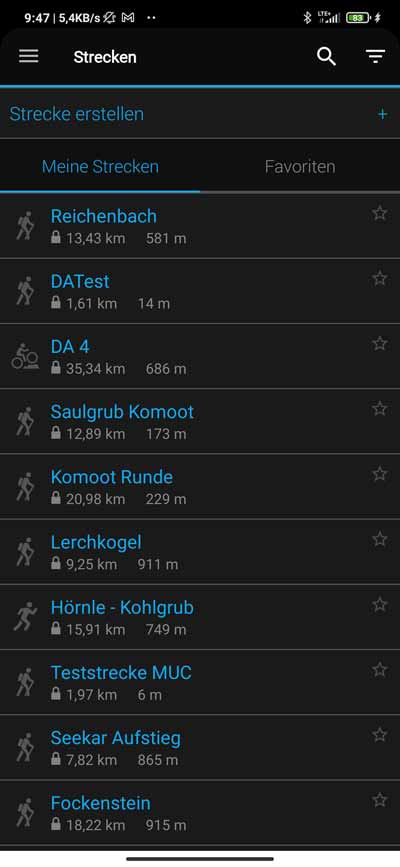
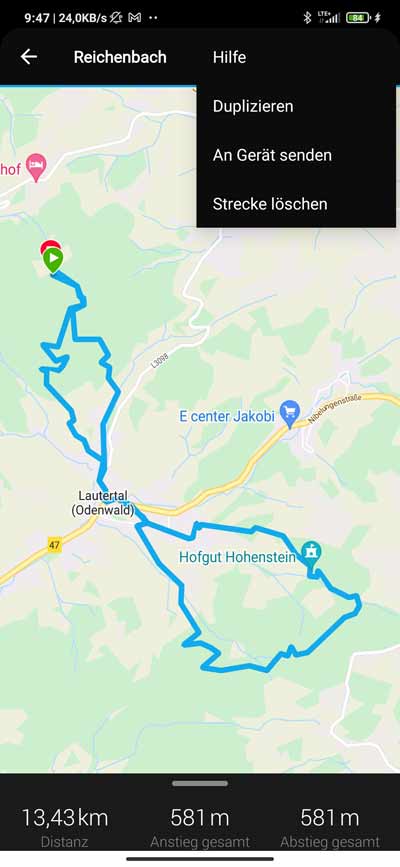
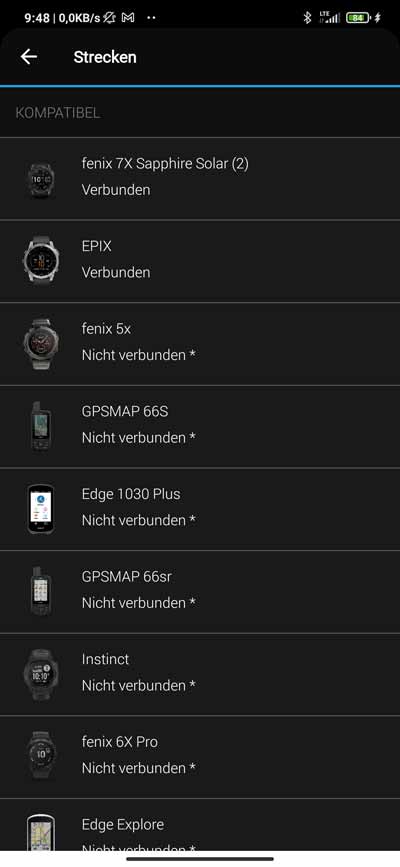
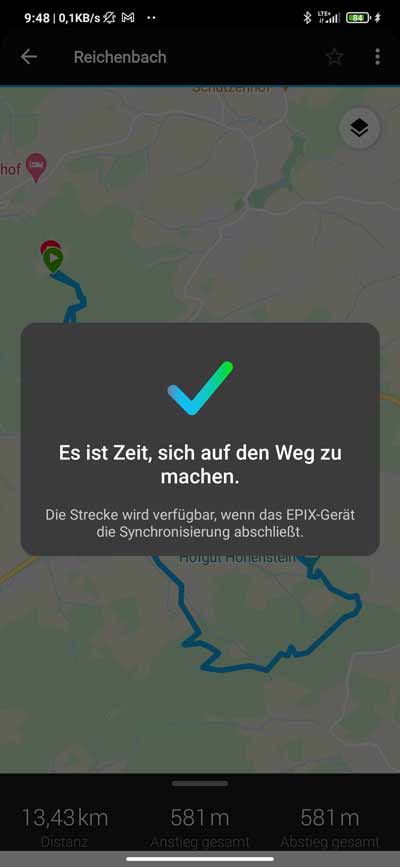
Wie starten Sie eine Strecke auf der fenix 6, fenix 7 oder epix?
- Auf der fenix oder epix (mein Test) rufen Sie die gewünschte Aktivität auf (z.B. "Bergsteigen" oder "Wandern", mittels der Taste oben rechts).
- Dann drücken Sie etwas länger auf die Menü-Taste (links in der Mitte); bei den Touchscreen Modellen können Sie auch länger auf den Eintrag "Bergsteigen" oder "Wandern" tippen.
- Nach unten zu "Navigation" scrollen, das Menü öffnen und zu "Strecken" wechseln.
- Suchen Sie die Strecke und öffnen Sie diese mit der Taste oben rechts bzw. durch Antippen.
- Aktivieren Sie die Funktion "Strecke starten".
Anschließend kann es los gehen!
Beispiel fenix 6
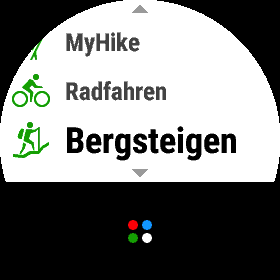
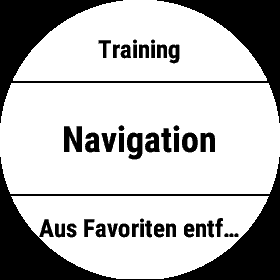
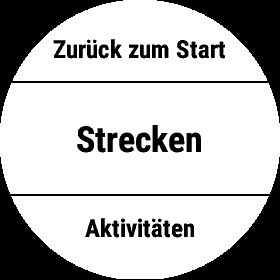


Beispiel epix
Welche Strecken sehen Sie in der Connect App?
In dem Menü "Training > Strecken" der Connect App sehen Sie Strecken aus den unterschiedlichsten Quellen.
- Alle Strecken die Sie in dem Garmin Connect Portal (https://connect garmin.com/, Funktion "Training > Strecken > Strecke erstellen") geplant oder z.B. als GPX-Datei in das Portal importiert haben.
- In der Connect App geplante Strecken. Dazu müssen Sie in der Liste mit allen Strecken oben auf "Strecke erstellen" tippen, einen Streckentyp auswählen ( z.B. "Trailrunning"), eine Methode wählen ("automatisch", "benutzerdefiniert") und zu guter Letzt mit dem Basteln der Strecke beginnen.
- Mit Hilfe eines Dateimanagers in die Connect App importiere Strecken (z.B. als GPX-Dateien) , beispielsweise von einem Cloud Speicher oder von einem Download-Ordner auf dem Smartphone (Abbildung).
- Strecken die automatisiert über eine Schnittstelle von komoot oder Strava importiert wurden (alle Infos: komoot & Strava Schnittstelle).
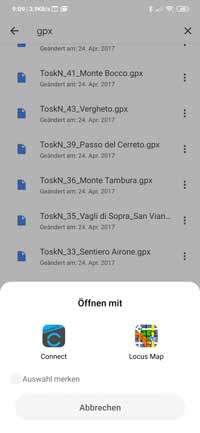
Weitere Möglichkeiten Strecken auf die fenix oder epix zu kopieren
- Über die Garmin Explore App (Garmin Explore)
- Mit Hilfe von komoot (komoot)