GTR 4, GTS 4, T-Rex 2 & Falcon – diese vier Multisportuhren von Amazfit bieten ein angesagtes wie hilfreiches Feature: Das Importieren und Folgen von Routen. Zudem unterstützen die gennanten Uhren das Speichern des aktuellen Standorts, das Navigieren zu diesem Standort sowie das Navigieren zurück zum Beginn einer Laufstrecke, Wanderung oder Biketour.
Die Amazfit GTR 4 und die Amazfit GTS 4 haben diese Funktionen erst vor ein paar Wochen per Software-Update erhalten.
Die Abbildung zeigen das Changelog für eine Amazfit GTR 4.
Im Detail ändert sich folgendes (Quelle: Amazfit):
- Routenimport hinzufügen. Sie können Routendateien im Format GPX, TCX, KML in die Uhr importieren. Importmethode: Routendatei auswählen > Mit Zepp öffnen > Route speichern > An Gerät senden.
- Routennavigation hinzufügen. Sie können die importierte Route für die Navigation bei bestimmten Outdoor-Sportarten auswählen. Bedienungspfad: Wählen Sie Outdoor-Sportarten > Einstellungen > Navigation.
- Fügen Sie die Funktion Zurück zum Startpunkt hinzu. Bei Outdoor-Sportarten können Sie zum Ausgangspunkt zurück navigieren. Bedienungsablauf: Outdoor-Sportarten > Pause > Navigation
- Zurück zum Startpunkt.
- Fügen Sie die Funktionen Aktuelle Position speichern und Standortnavigation hinzu. Bedienungspfad: Sport im Freien > Einstellungen > Navigation > Mein Standort.
Amazfit – Wie kommen die Routen auf die Multisportuhren?
Dreh- und Angelpunkt ist die Zepp App. In der App sind im Menü "Meine Route" – zu finden unter "Profil" – alle in Frage kommenden Routen aufgelistet.
Wie lassen sich diese Routen erstellen?
Durch das Umwandeln einer Aktivität, die mit einer Amazfit Multisportuhr aufgezeichnet wurde. Nach dem Öffnen einer Aktivität und Aufrufen der Funktion "Route speichern" (siehe Abbildung) erfolgt ein Speichern und Anzeigen dieser Route im Menü "Meine Route".
Eine weitere Option ist das Importieren von Routen in die Zepp App. Die folgende Bildergalerie zeigt ein Beispiel auf der Basis einer in Komoot geplanten Route. Zunächst wird die Route in der Komoot App als GPX-Datei exportiert und anschließend direkt in die Zepp App importiert.
Nach dem Import gilt es die Route nur noch auf die Sportuhr zu übertragen: Dazu die Route öffnen und mit der Funktion "An Gerät senden" zur Sportuhr schicken und zum Navigieren einsetzen. Die Bildergalerie zeigt auch diese Funktion.
Bildergalerie anklicken (Screenshots von einem iPhone)
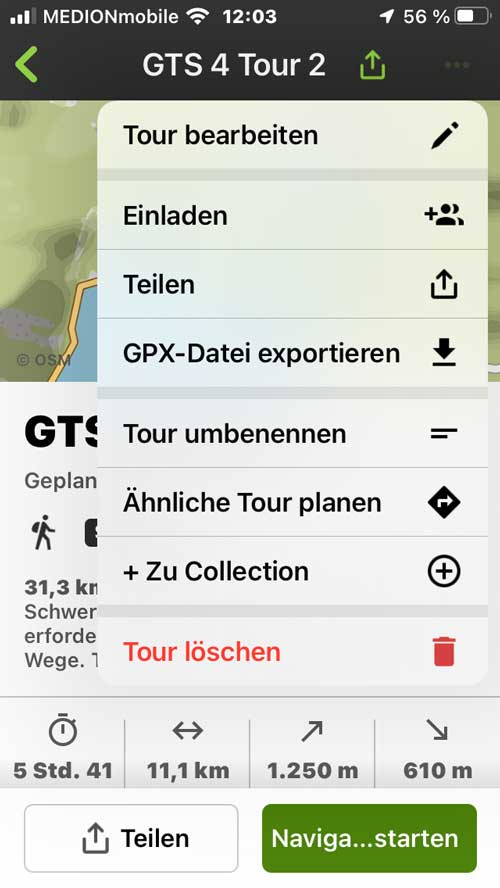
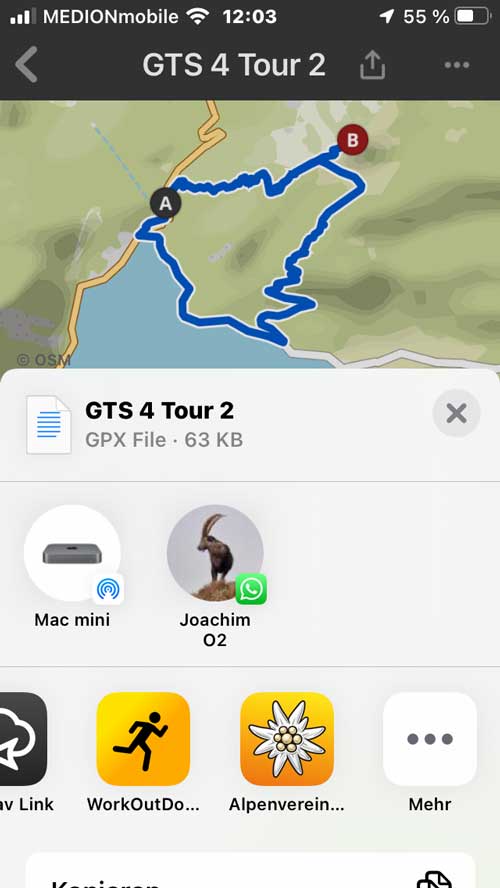
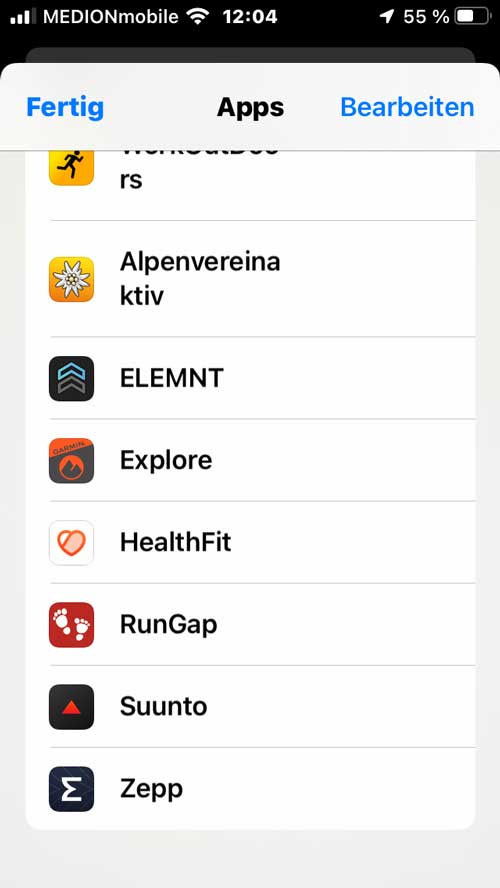
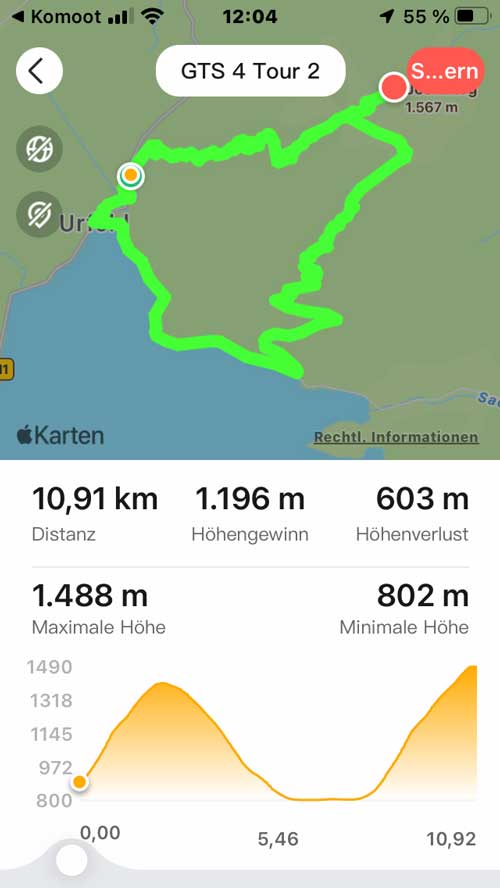
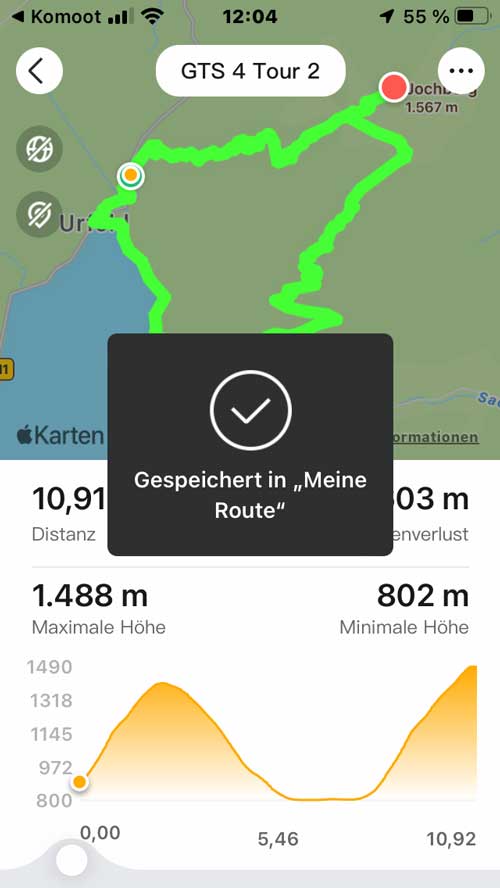
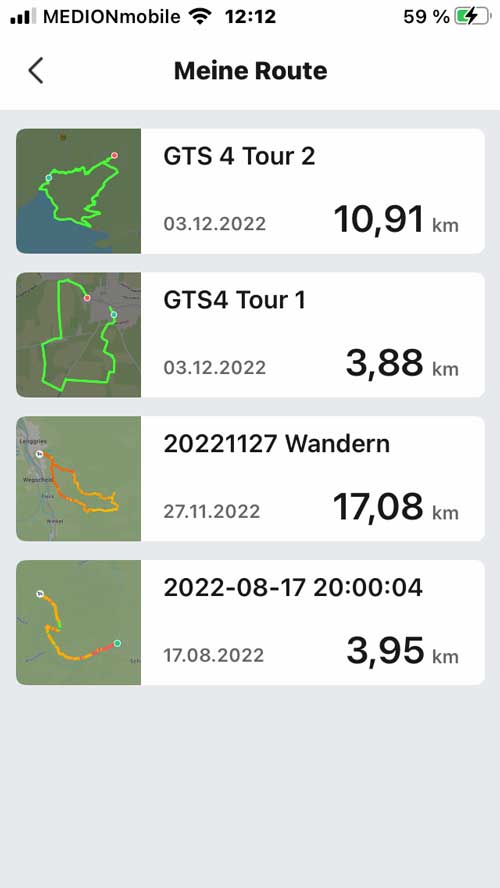
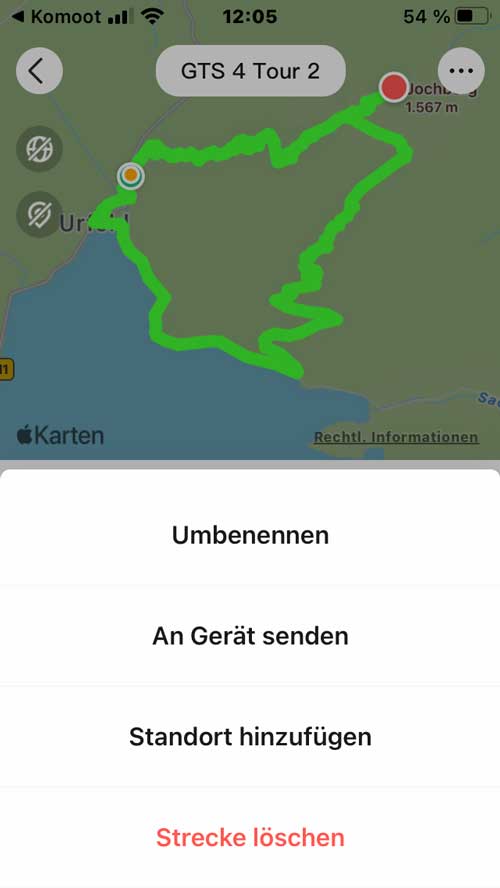
Amazfit – Wie funktioniert das Navigieren mit Hilfe einer Route?
Outdoor-Laufen, Gehen, Traillauf, Wandern, Orientierungslauf, Outdoor-Radfahren, Mountainbiking und noch ein ein paar weitere Sportarten verfügen über entsprechende Navigationsfunktionen.
Zunächst gilt es eine Sportart aufzurufen, unter "Einstellungen" zu "Navigation" zu scrollen, über "Meine Route" eine Route zu wählen und diese mit "Strecke verwenden" letztendlich einzusetzen.
In dem Menü zu einer Route gibt’s noch ein paar weitere interessante Funktionen. So lässt sich unter "Navigationseinstellungen > Richtung Ausg.-pkt" die Navigationsrichtung festlegen (vom Start- zum Endpunkt oder umgekehrt) und über "Warn. Strck.-abweich." definieren, ab wieviel Meter Abweichung von der Route die Uhr warnen soll.
Nach dem eigentlichen Starten der Aktivität taucht die zu folgende Route auf einer "Kartenseite" auf: Die Route ist grün eingezeichnet, die zurückgelegte Strecke dagegen weiß. Ein kleiner roter Pfeil zeigt nach Norden. Eine wichtige Funktion hat die Krone der GTR 4. Durch ein Drücken der Krone tauchen Buttons zum Zoomen der Ansicht auf, bei einem erneuten Drücken Buttons zum Verschieben. Zurück geht’s über die untere Taste am rechten Gehäuserand.
Unterwegs gilt’s einfach nur der grün eingezeichneten Route zu folgen. In der Praxis funktioniert dies ganz gut und erweist sich als sehr hilfreich. Was es allerdings nicht gibt sind Abbiegehinweise, Richtungspfeile etc. … so ausgefuchste Navigationsfunktionen wie die Suunto 9 Peak Pro bietet die Amazfit GTR 4 derzeit nicht.
Weitere Funktionen stehen nach dem Anhalten der Aktivität zur Verfügung. Dazu nach rechts übers Display wischen und mittels "Anhalten" die Aufzeichung stoppen. Dann lassen sich unter "Navigation" der aktuelle Standort speichern, zum Ausgangspunkt zurück navigieren (entweder als Luftlinie oder entlang der zurückgelegten Strecke), die Navigationseinstellungen ändern bzw. die Navigation komplett stoppen. Die Vorgehensweise ist im Grunde selbsterklärend.
Kurzes Fazit zu den Amazfit Navigationsfunktionen
Das Folgen einer Route ist zwar noch nicht ganz ausgereift und fehlerfrei – in der Summe ist dies aber ein tolles Funktionsupgrade, das die Amazfit GTR 4 bzw. die Amazfit GTS 4 noch interessanter macht. Insbesondere unter dem Aspekt der günstigen Verkaufspreise dieser beiden Sportuhren. Ein ausführlicher Test folgt.
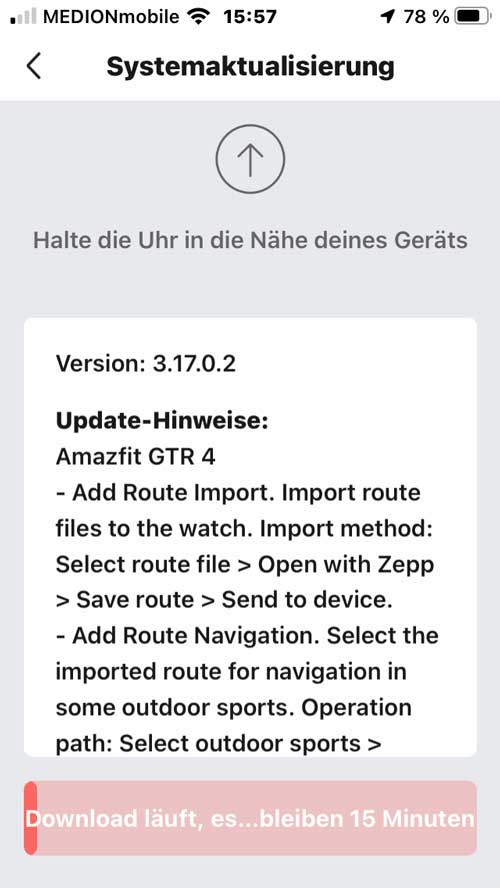
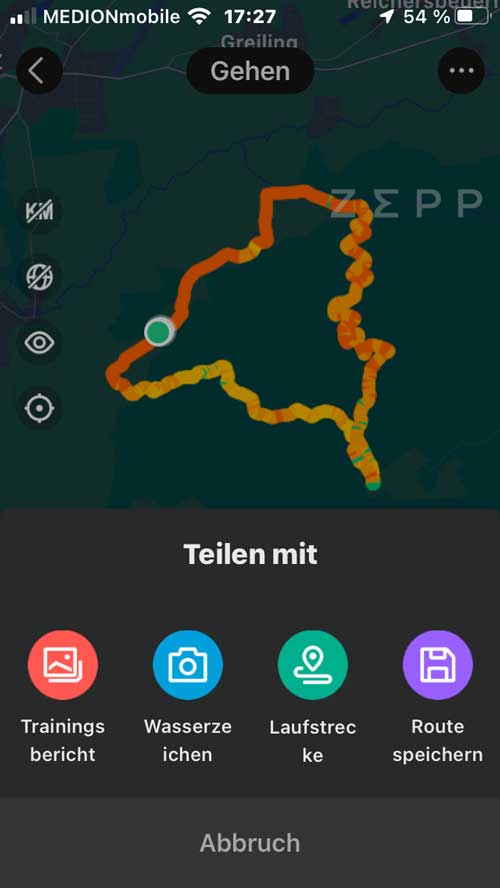







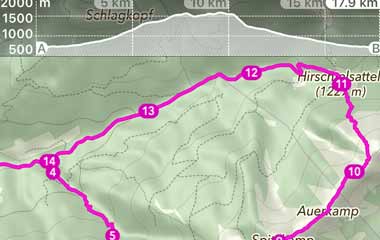

Ich habe es heute mal getestet mit der Navigation. Ähem. Also dort wo ich mich nicht auskenne würde ich mich nicht damit navigieren lassen.😀😀🙃